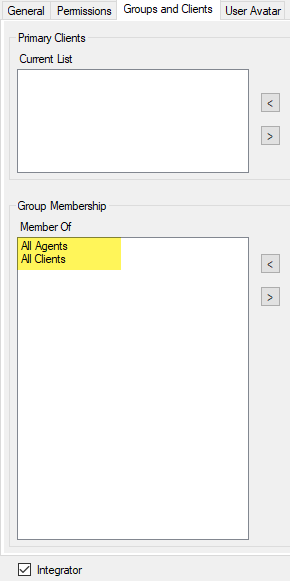MSP Toolshed provides an integration for ConnectWise Automate. In order to connect MSP Toolshed to your Automate instance, a Service Account is required. This account must be configured a certain way:
The Service Account must not be MFA-enabled. To exempt from MFA, check the “Integrator” box.
The Service Account must have Client/Agent group permissions
Unless you have a unique permissions requirement, we recommend using the “All Clients” and “All Agents” groups.
The Service Account User Class must have the following permissions and we recommend creating a User Class specific to this purpose:
Computers>Update
Locations>Show All>Access
Scripts>Read
Schedule Scripts>Update
Note: If you previously were Toolshed Plugin subscriber you will have User Classes called EZDeploy Users and Toolshed Plugin Users in your Automate instance. You will not be able to repurpose those to use with MSP Toolshed since any permission changes on those will revert next time the database agent service restarts (plugin self-healing will set back to defaults upon reloading). You will want to create a new User Class like MSPToolshed example below.
Once User Class is created - assign to your Service Account on the Permissions tab by right-clicking anywhere in the User Classes area and then selecting the class
Once added click Save
Note: If you previously were Toolshed Plugin subscriber you will have User Classes called EZDeploy Users and Toolshed Plugin Users in your Automate instance. You will not be able to repurpose those to use with MSP Toolshed since any permission changes on those will revert next time the database agent service restarts (plugin self-healing will set back to defaults upon reloading). You will want to create a new User Class like MSPToolshed example above.
4. Double click the “All Agents” group and grant your custom user class “Send Commands”, “View Commands” and “Schedule Scripts” then click Save button.
5. Additionally you make require further permissions adjustments on individual scripts - see ConnectWise Automate RMM Scripts Troubleshooting